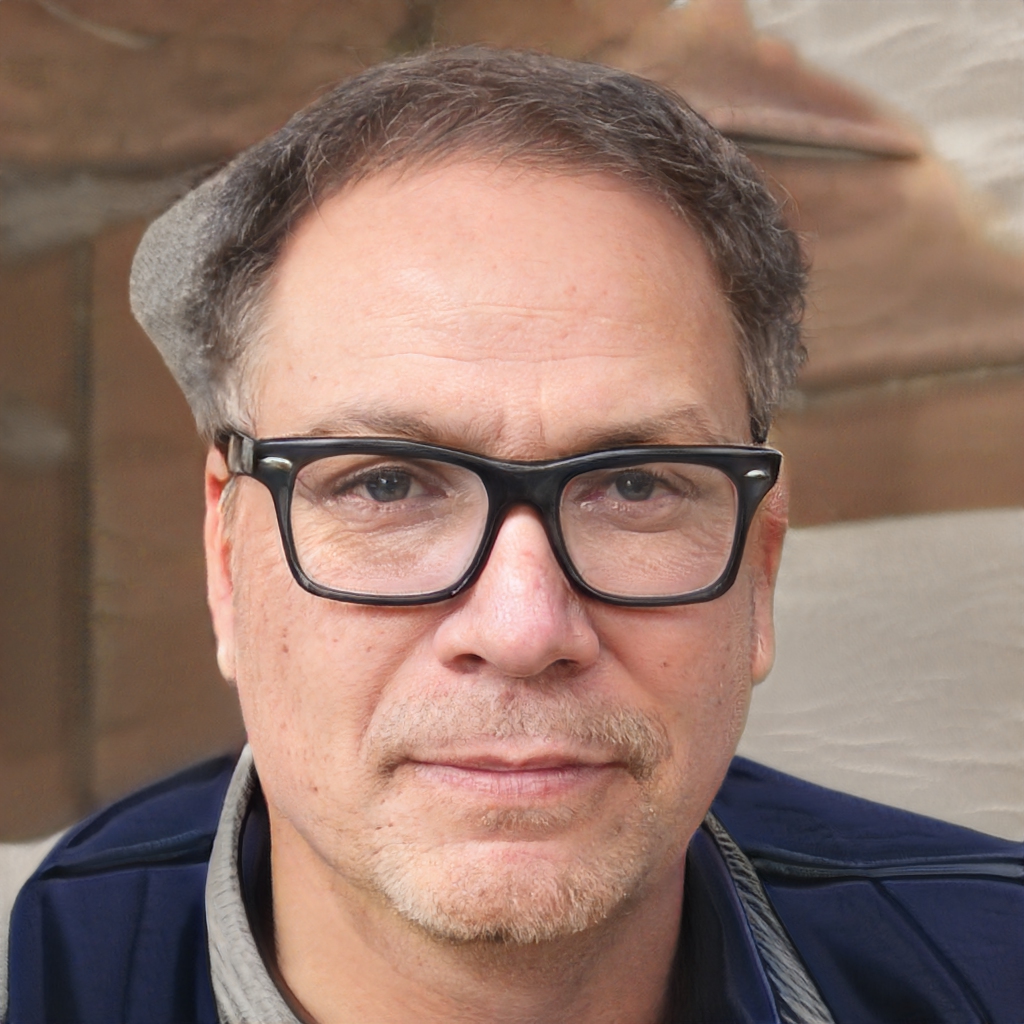Sebbene la maggior parte delle aziende utilizzi applicazioni basate su Windows, alcuni imprenditori utilizzano ancora programmi legacy basati su DOS che trovano utili. Che sia perché l'applicazione non è più in fase di sviluppo o il programma DOS fa semplicemente quello che ti serve, l'installazione di un'applicazione Windows potrebbe non essere necessaria o addirittura possibile. Nella maggior parte dei casi, Windows ti consente di utilizzare le vecchie applicazioni DOS semplicemente aprendo un prompt dei comandi e utilizzando il programma come faresti normalmente. Tuttavia, se è necessario stampare da un'applicazione DOS su una stampante USB, è necessario abilitare determinate impostazioni di rete e di compatibilità prima che il vecchio programma possa comunicare con la stampante tramite lo spooler di stampa di Windows.
Crea un collegamento per il programma DOS
1
Fare clic con il pulsante destro del mouse in un punto qualsiasi del desktop di Windows aperto e fare clic su "Nuovo", quindi su "Collegamento" nel menu a comparsa. Sullo schermo viene visualizzata la finestra Crea collegamento. Fare clic sul pulsante "Sfoglia", quindi accedere alla cartella in cui è presente un file eseguibile per l'applicazione DOS.
2
Evidenziare il file eseguibile, quindi fare clic sul pulsante "OK". Fare clic sul pulsante "Avanti" nella finestra Crea collegamento.
3
Immettere un nome per l'applicazione nella casella "Digitare un nome per il collegamento", quindi fare clic sul pulsante "Fine".
Abilita le impostazioni di compatibilità
1
Fare clic con il pulsante destro del mouse sull'icona del desktop creata per l'applicazione DOS, quindi fare clic su "Proprietà" nel menu a comparsa. Fare clic sulla scheda "Compatibilità" nella finestra Proprietà.
2
Abilita l'opzione "Esegui questo programma in modalità compatibilità" e seleziona Windows 95 nell'elenco a discesa sotto l'etichetta dell'opzione.
3
Fare clic su "Applica", quindi sul pulsante "OK".
Abilita Microsoft Loopback Adapter
1
Fai clic su "Start", digita "hdwwiz" nella casella di ricerca e quindi premi "Invio". Nella finestra Installazione guidata hardware, fare clic sul pulsante "Avanti". Fare clic sull'opzione "Installa l'hardware selezionato manualmente da un elenco (Avanzate)", quindi fare clic su "Avanti".
2
Fare clic su e selezionare "Schede di rete" nell'elenco dei tipi di hardware comuni, quindi fare clic su "Avanti". Selezionare "Microsoft" nell'elenco dei produttori della finestra Seleziona adattatore di rete. Fare clic su "Microsoft Loopback Adapter" nell'elenco delle schede di rete, quindi fare clic sul pulsante "Avanti".
3
Fare nuovamente clic su "Avanti" nella finestra Hardware da installare e attendere alcuni secondi affinché Windows installi l'adattatore di loopback. Fare clic su "Fine" quando viene richiesto di completare l'installazione dell'adattatore di loopback.
4
Fare clic su "Start | Pannello di controllo | Centro connessioni di rete e condivisione | Cambia le impostazioni dell'adattatore." Nella finestra Schede di rete, fare clic con il pulsante destro del mouse sull'icona "Microsoft Loopback Adapter", quindi su "Proprietà" nell'elenco a comparsa. Disabilitare tutte le opzioni di protocollo nell'elenco "Questa connessione utilizza i seguenti elementi" tranne l'opzione "Protocollo Internet versione 4 TCP / IPv4". Selezionare l'opzione "Protocollo Internet versione 4 TCP / IPv4", quindi fare clic sul pulsante "Proprietà".
5
Fare clic e abilitare l'opzione "Utilizza il seguente indirizzo IP". Immettere 192.168.1.101 nel campo "Indirizzo IP" e "255.255.255.0" nel campo Subnet mask. Lascia vuoto il campo Gateway predefinito. Fare clic su "OK" per chiudere la finestra del protocollo Internet versione 4, quindi chiudere la finestra delle proprietà della connessione alla rete locale.
Configura la tua stampante
1
Fare clic su "Start", quindi su "Dispositivi e stampanti". Fare clic con il pulsante destro del mouse sul nome del dispositivo della stampante USB nella finestra "Stampanti e fax", quindi fare clic su "Proprietà stampante" nel menu a comparsa.
2
Fare clic sulla scheda "Condivisione", quindi abilitare l'opzione "Condividi questa stampante".
3
Immettere un nome di condivisione di rete per la stampante nella casella di testo sotto l'etichetta dell'opzione "Condividi questa stampante", quindi fare clic su "OK. Chiudi la finestra Dispositivi e stampanti.
Abilita il reindirizzamento della porta per la stampante
1
Fare clic su "Start", digitare "cmd" nella casella di ricerca e premere il tasto "Invio". Se viene richiesto con una finestra di controllo dell'account utente che chiede se si desidera eseguire il programma come amministratore, fare clic sul pulsante "Sì". Si apre una nuova finestra del prompt dei comandi.
2
Digita la sintassi del comando nel prompt dei comandi, sostituendo NetworkNameOfComputer con il nome di rete di Windows per il tuo computer. Modificare Printer_NetworkShare_Name con il nome di condivisione creato in precedenza nella finestra Proprietà per la stampante:
"Net Use LPT1: NetworkNameOfComputer Printer_NetworkShare_Name / Persistent: Sì"
3
Premere il tasto "Invio" e chiudere la finestra del prompt dei comandi.
4
Avvia il programma DOS facendo clic sul collegamento sul desktop che hai creato. Fare clic su "File", quindi "Stampa" sulla barra dei menu del programma DOS o premere "Alt-P" per stampare un documento dal programma DOS sulla stampante USB utilizzando lo spooler di stampa di Windows.