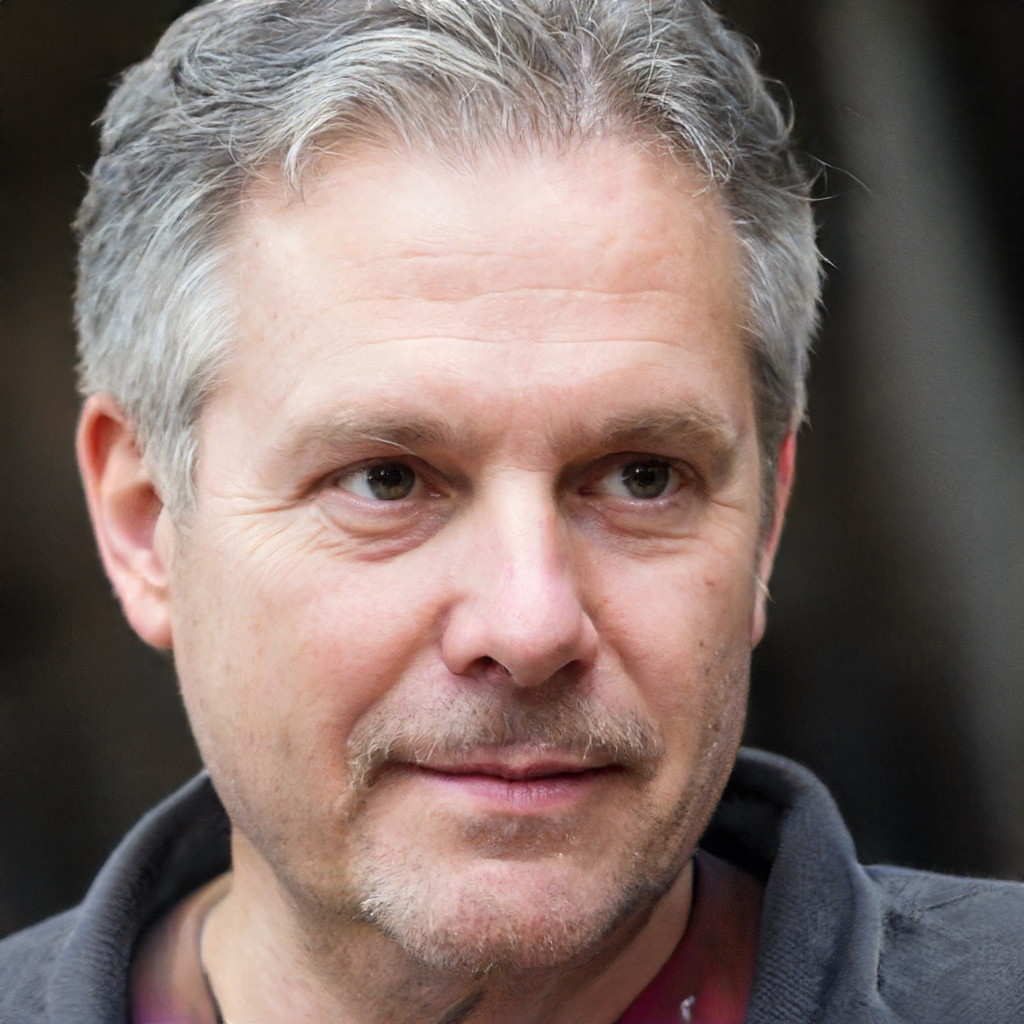Quando una scadenza aziendale si avvicina e hai del lavoro da finire, poche cose sono più frustranti di un computer che improvvisamente diventa lento. Sebbene occasionali rallentamenti delle prestazioni del PC siano normali, problemi di velocità prolungati indicano un picco della CPU: un processo è bloccato, consuma CPU in eccesso e impedisce ad altri programmi di funzionare correttamente. Task Manager di Windows mostra le attività in esecuzione sul tuo computer e ti permette di fermare i programmi in fuga. Se i sintomi persistono, il malware potrebbe essere il colpevole; una scansione approfondita con Microsoft Security Essentials o un altro prodotto anti-malware potrebbe rivelare un virus che monopolizza la CPU.
Task manager
1
Premi "Ctrl-Shift-Esc" o "Ctrl-Al00t-Delete" per far apparire la finestra del Task Manager.
2
Fare clic sulla scheda "Processi" per visualizzare un elenco di tutti i processi attualmente attivi sul computer. Fare clic due volte sull'intestazione della colonna "CPU". Questo ordina tutti i processi in ordine decrescente di utilizzo della CPU. Notare che la maggior parte dei processi mostra un utilizzo della CPU pari a zero; questo è normale, poiché questi programmi sono inattivi.
3
Esamina la parte superiore dell'elenco. Potresti vedere un programma che utilizza più del 50 percento della CPU. Se questo è il "processo di inattività del sistema", il tuo PC non ha un picco di CPU, anche se dovresti eseguire una scansione antivirus. Altrimenti, fare clic sul nome del processo per evidenziarlo, quindi fare clic sul pulsante "Termina processo". Il Task Manager visualizza un messaggio, "Avviso: l'interruzione di un processo può causare risultati indesiderati, inclusa la perdita di dati e la stabilità del sistema ... Sei sicuro di voler terminare il processo?"
4
Fare clic sul pulsante "Sì". Chiudi la finestra del Task Manager.
Microsoft Security Essentials
1
Avvia Microsoft Security Essentials.
2
Seleziona il pulsante di opzione "Completo" in "Opzioni di scansione:". Fare clic sul pulsante "Scansiona ora". Attendi almeno un'ora affinché il software esegua la scansione del disco rigido del tuo computer; il tempo dipende dalla capacità del disco rigido e dal numero di file su di esso. Al termine della scansione, Security Essentials mostra un pulsante rosso "Pulisci PC" o un monitor con un segno di spunta verde che indica che il programma non ha riscontrato problemi.
3
Fare clic sul collegamento "Mostra dettagli" se Security Essentials ha rilevato malware. In rare occasioni, il programma interpreta un software legittimo nuovo e sconosciuto come un virus. Se riconosci un file come qualcosa che desideri conservare, fai clic sulla relativa casella di controllo per cancellarlo dall'elenco. Il programma rimuoverà solo gli elementi selezionati.
4
Fare clic sul pulsante rosso "Clean PC" dovrebbe apparire. Il programma richiede alcuni minuti per rimuovere i file malware dal computer. A seconda del risultato, potrebbe essere necessario riavviare il PC al termine della pulizia.